What is linting and how can it help you?
In an ideal world there would be no errors, because errors are bad, especially when writing code. Some errors cause glitches that frustrate users or compromise security. The best thing is to avoid…
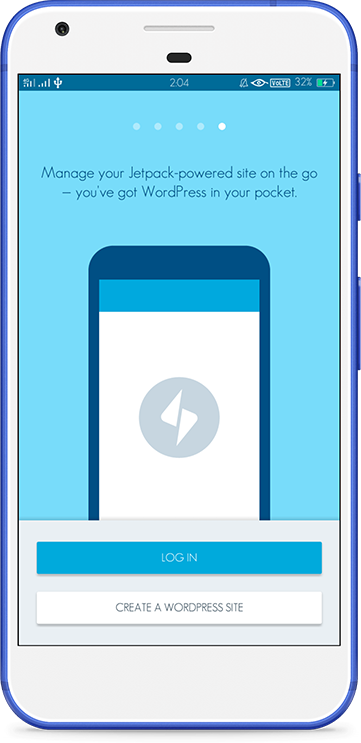
独家优惠奖金 100% 高达 1 BTC + 180 免费旋转
Using the plot toolbar
There are many such software libraries, each with their strengths and weaknesses. We believe the capabilities of plot.ly are well suited to display and manipulation of Energy Analytics data.
It is quite likely that if we are not delivering a particular functionality that this is a case of needing your feedback rather than a weakness in the library.
Note that some manipulations of the data displayed have been built on top of this library and are documented elsewhere, because the user interface (buttons, options etc) are not common to all charts.
The following basic functionalities those that come as standard in the default toolbar , but not all functions are exposed for all plots (some would not make sense based on the particular purpose of the plot).
The toolbar for a plot is displayed in the top-right corner of the chart when you hover over the chart with your mouse. Reminder tool-tips pop up over specific buttons when you hover the mouse over the toolbar.
Clicking this will instantly start a download of the plot in PNG format.
Clicking and holding with your mouse allows you to zoom and pan. You can toggle between modes by clicking on the zoom or pan icons.
Clicking this selects the Zoom mode. To zoom in on a region of a Plotly graph, click and hold your mouse, moving across the region. Release your mouse. To return to the original view, double-click anywhere on the plot.
To pan across regions of your graph, select the Pan mode. Click and hold your mouse to explore the data. Double-click anywhere to return to the original view.
You can zoom in and out by clicking on the + and — buttons. Plotly keeps axes labels and annotations the same size to preserve readability. Your axes labels will automatically optimize as you zoom in.
When a graph is made using Plotly, we guess how the graph axes should be set. This is called “autoscale”. Sometimes our guess isn’t exactly what the graph creator wants. When a graph is made, the user can change the axes, and then save their graph. You can return to this saved form by clicking on Reset Axes.
Clicking this zooms to include your Axes Range, if this has been set. If it has not been set it zooms to a setting that is optimized to include all the viewable data, the same as if Autoscale had been clicked.
Clicking Autoscale zooms the plot back to a setting that is optimized to include all the viewable data regardless of the Axes Range setting.
One of these two buttons is selected at all times.
Clicking Show closest data on hover will display the data for just the one point under the cursor.
Clicking Compare data on hover will show you the data for all points with the same x-value.
Related posts:
What to Watch for in the New Hampshire Debate When it Comes to Tech
You know their stances on healthcare, climate change, and income inequality, but are you able to identify the Democratic presidential candidates’ relationships with tech? On Thursday night, Brex…
Why Corporate Social Responsibility Is Important to Business
Corporate Social Responsibility is a broad term used to describe a company’s efforts to improve a society in some way. Different types of livelihood have their own ways and activities to commit to…
The Visit
For a period of about five years, roughly around the turn of the century, M. Night Shyamalan was the shit. The Sixth Sense practically wrote the book on the whole plot-twist-you-did-not-see-coming…